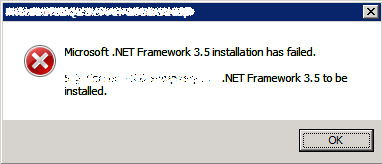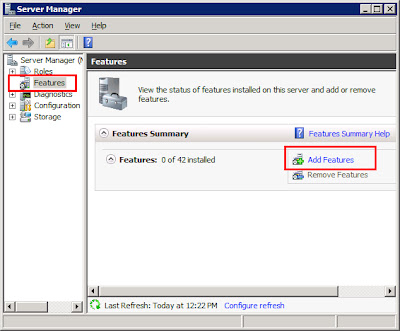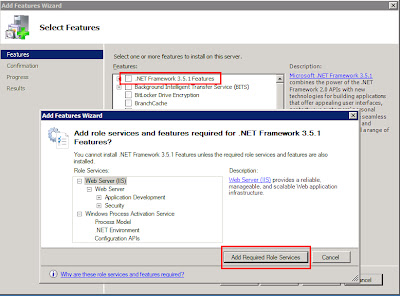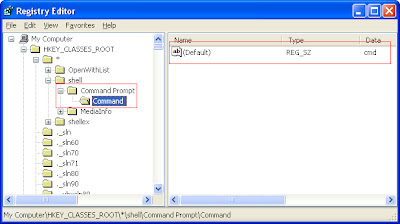Using keyboards with lots of keyboards short know makes life more easier in day to day life. Also if you have shortcut keys to launch an application it helps a lot.
Today I am going to tell you a simple technique that many people might be knowing but might not be using fully.
You can launch any application from anywhere just by pressing some key combinations. To do this you have to do following things:
- Create a shortcut of any application on the desktop. You can do this by Right Click on application icon, under “Send To” select Desktop( create shortcut).
- Now come back to your desktop.
- Select the shortcut icon created in step 1.
- Right Click -> Select Properties.
- On properties dialog you will find Shortcut Tab.
- On Shortcut Tab, click in front of Shortcut Key textbox.
- Now Press any key you want to be your shortcut for this application.
- By default it will show you Ctrl + Alt .
- Now Ctrl + Alt + < pressed key> becomes your shortcut key for launching your application.
Using this technique you will end up having many shortcuts on desktop. If you don't want your desktop to be cluttered, you can just right click on desktop and uncheck "Show Desktop Icons" option under Arrange Icons By" menu.
Note: If you are using some application which uses the same shortcut key then your application may not launch. In such situations. Minimize the application that you are currently using then press the shortcut key combination.