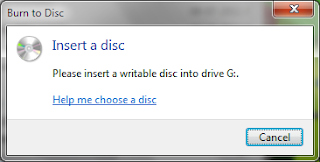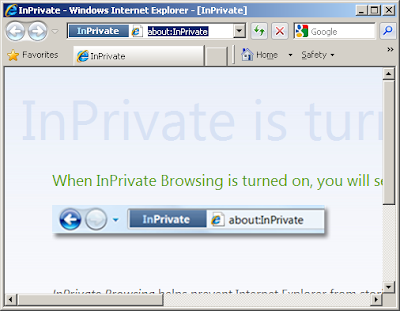There are many ways of checking if your processor is 64 bit or 32 bit on windows platform.
I will be discussing the simplest and easy method which is full proof.
Just open Command prompt and type
SYSTEMINFO
( command is not case sensitive), within a minute command prompt will be full with of information. you just have to search for "System Type :" This row will tell you your processor type as shown in below image.
Error : The value of ESP was not properly saved across a function call.
Sometimes you may face such a error while executing your program written in C++:
Run-Time Check Failure #0 - The value of ESP was not properly saved across a function call.
or
Run-Time Check Failure #0 - The value of ESP was not properly saved across a function call. This is usually a result of calling a function declared with one calling convention with a function pointer declared with a different calling convention.
The above mentioned error you will get only if you are running program compiled in debug mode. If the program is compiled in release mode you will get Exception code: 0xc0000005 which is Access Violation exception.
Cause of error:
Consider a situation, you have declared one function with one calling convention ( for example __cdecl ). You do LoadLibrary, get the proc address, now if you are calling function with other calling convention such as ( __stdcall ) by mistake. Function executed, your task completed sucessfully. Everything will work fine until you try to use the return value of the function.
The error Access Violation occurred because you have declared function with __cdecl calling convention, means function has its own stack clean up code. And you are trying to access the function with __stdcall which means, function does not code to cleanup the stack, so compiler will insure that after function returns the callee will celanup the stack, which eventually means there are two stack cleaner exists.
Now function execution will complete as expected but then the time will come to assign the value of return variable which is present in the ESP register due to two cleanup codes the second time asses to the ESP will be evaluated in the exception as register is already cleaned by one of the cleaner.
Run-Time Check Failure #0 - The value of ESP was not properly saved across a function call.
or
Run-Time Check Failure #0 - The value of ESP was not properly saved across a function call. This is usually a result of calling a function declared with one calling convention with a function pointer declared with a different calling convention.
The above mentioned error you will get only if you are running program compiled in debug mode. If the program is compiled in release mode you will get Exception code: 0xc0000005 which is Access Violation exception.
Cause of error:
Consider a situation, you have declared one function with one calling convention ( for example __cdecl ). You do LoadLibrary, get the proc address, now if you are calling function with other calling convention such as ( __stdcall ) by mistake. Function executed, your task completed sucessfully. Everything will work fine until you try to use the return value of the function.
The error Access Violation occurred because you have declared function with __cdecl calling convention, means function has its own stack clean up code. And you are trying to access the function with __stdcall which means, function does not code to cleanup the stack, so compiler will insure that after function returns the callee will celanup the stack, which eventually means there are two stack cleaner exists.
Now function execution will complete as expected but then the time will come to assign the value of return variable which is present in the ESP register due to two cleanup codes the second time asses to the ESP will be evaluated in the exception as register is already cleaned by one of the cleaner.
How to enable Hibernate option on Windows 7
Hibernating is good option when you want to stop and resume your work from some point where you had off your computer/laptop.
Windows 7 by default you will see only following options in the under Shut Down option.
To enable hibernate you will need to carry following steps:
1. Launch the command prompt under administrator user. To do this Search cmd on start menu. Right click cmd any select "Run as administrator".
2. Run following command on command prompt
powercfg -h on
3. Now open "Power Options" from control panel. Path Control Panel-> Hardware and Sounds -> Power Option.
4. On Power Option panel select "Choose when to turn off the display".
Also if you fell you don't want hibernate option. Disabling hibernate is very simple. Just launch command prompt under administrator user as mentioned in step 1. Now execute following command on command prompt.
powercfg -h off
Check your start menu the hibernate option will not be display here after.
Windows 7 by default you will see only following options in the under Shut Down option.
To enable hibernate you will need to carry following steps:
1. Launch the command prompt under administrator user. To do this Search cmd on start menu. Right click cmd any select "Run as administrator".
2. Run following command on command prompt
powercfg -h on
3. Now open "Power Options" from control panel. Path Control Panel-> Hardware and Sounds -> Power Option.
4. On Power Option panel select "Choose when to turn off the display".
5. On "Edit Plan Settings" panel click "Change Advanced Power Settings", which will launch the advanced power settings panel.
6. Now as shown in above screen shot select your active power plan. Expand "Sleep" menu item, expand "Allow hybrid sleep". Now there will be two options with value as "off". Make then to "On". Now check your shut down menu list under start menu it should display "Hibernate" under sleep menu.
powercfg -h off
Check your start menu the hibernate option will not be display here after.
How to keep Laptop On When the Lid is Closed: Windows 7
Sometimes you may want to keep your laptop on but the screen should be off, or you may want to close the LID. But it may happen that when you close the Lid the laptop get in to sleep mode or even it get switched off.
You can control this behavior by following below given simple steps:
If you do not find the battery icon you can directly got to power options using Control Pane -> Hardware and Sound -> Power Options. ( Control Panel option is present on the Start menu options.)
Now it will show you the control panel for power options windows as shown below.
Now choose your action as "Do nothing". Selecting "Do Nothing" will stop your laptop from getting switched off or getting sleep mode when you close the lid.
How to burn ISO Images in Windows 7
Windows 7 offers many features, one of the feature is burning the ISO image on disk. When you click on the ISO image, you will be able to see the Burn disc image option getting enabled on the top bar. On right click the ISO Image also you will get Burn Disk Image Option.
On selecting Burn disk image option it will prompt you to choose the DVD drive. Choose the DVD drive for burning the ISO image. Now you are ready to burn the image.
You can also check on verify disc after burning to make sure it is burned without any errors.
Although there are many disk burner programs available, Windows 7 makes it so easy to bur the disk image.
On selecting Burn disk image option it will prompt you to choose the DVD drive. Choose the DVD drive for burning the ISO image. Now you are ready to burn the image.
You can also check on verify disc after burning to make sure it is burned without any errors.
Although there are many disk burner programs available, Windows 7 makes it so easy to bur the disk image.
How to get hotmail on LGP-990 or Android mobile
Actually LG-P990 provides built in email application where you can specify hotmail account but your account should be of domain @live.com only. You cant add other hotmail accounts! For example - @hotmail.co.uk, @hotmail.com, @msn.com, etc.
To access mails from your hotmail account you will setup email settings manually.
Open Email application on your Android phone open Menu and select New. This will show you list of supported accounts, select Other from the list. This will prompt from User name and password. Provide complete email id and password such as xyz@hotmail.com.
On Next screen choose “POP3 account”. The next screen will ask for “Incoming Server Settings”. Provide following information on this screen:
Incoming Server: pop3.live.com
To access mails from your hotmail account you will setup email settings manually.
Open Email application on your Android phone open Menu and select New. This will show you list of supported accounts, select Other from the list. This will prompt from User name and password. Provide complete email id and password such as xyz@hotmail.com.
On Next screen choose “POP3 account”. The next screen will ask for “Incoming Server Settings”. Provide following information on this screen:
Incoming Server: pop3.live.com
Port: 995
Security Type: SSL (always)
Delete email from server: Never ( this settings may not present)
Clicking next will check the settings provided and if are valid then will show you next screen of "Outgoing server settings". Here are the settings for the “Outgoing server settings” screen:
Outgoing server: smtp.live.com
Port: 587 (This should work else try 25)
Security Type: TLS (always)
On this screen the “Username” and “Password” fields should already be filled in.
Now you are done with the settings click Next/Finish to complete the settings.
How to Hard Reset or Master Reset or Factory Reset LG P990 X2
Below are the steps for how to Master Reset the LG Optimus P990 2X, to restore its original factory default settings. These steps will help you to master reset when you are able open the settings panel.
Factory Reset using Settings Menu:
1. Open Settings panel from Home screen or from installed applications list.
2. Tap on Privacy.
3. Tap Factory data reset
4. Tap Reset phone.
5. Enter your password if required, then tap Erase everything to confirm
Factory Reset using Settings Menu:
1. Open Settings panel from Home screen or from installed applications list.
2. Tap on Privacy.
3. Tap Factory data reset
4. Tap Reset phone.
5. Enter your password if required, then tap Erase everything to confirm
If your mobile is freezing or continuous rebooting or not responsive then you will have to try Hard Reset as mentioned below.
Hard Reset :
1. Turn off mobile and remove the battery out. Put the battery in.
2. Now Press and Hold the Power button and Volume Down button together. Hold till you see the Android icon.
3. Once you see the Android icon release the buttons. Now it will automatically start the master reset. Once its complete just follow the on-screen procedures to reset the LG Optimus P990 2X.
Hard Reset :
1. Turn off mobile and remove the battery out. Put the battery in.
2. Now Press and Hold the Power button and Volume Down button together. Hold till you see the Android icon.
3. Once you see the Android icon release the buttons. Now it will automatically start the master reset. Once its complete just follow the on-screen procedures to reset the LG Optimus P990 2X.
Once reset is complete LG Optimus P990 2X may reboot once to complete the restore procedure.
How to disable task manager in Windows 7
Simply by setting a registry value you can disable task manager in Windows 7. Before modifying the registry key be sure you are aware of how to modify the registry values.
Open a registry editor then navigate to
Check if registry DWORD value is present with name "DisableTaskMgr". If not then please create the DWORD value with name "DisableTaskMgr". Set its data as 1 to disable the task manager.
To revert the changes you can set DisableTaskMgr to 0.
Open a registry editor then navigate to
HKEY_CURRENT_USER\Software\Microsoft\Windows\CurrentVersion\Policies\System
Check if registry DWORD value is present with name "DisableTaskMgr". If not then please create the DWORD value with name "DisableTaskMgr". Set its data as 1 to disable the task manager.
To revert the changes you can set DisableTaskMgr to 0.
Search Internet from the Start Menu in Windows 7
You might be aware that Windows 7 allow to search for application or file from Start menu itself. Windows 7 also facilitate you to search the internet.
You can enable this feature using group policy editor. Open a Local Group Policy Editor by typing "gpedit.msc" in Run Command from Start Menu. You can also find the Local Group Policy Editor by searching for "Group Policy" in Start Menu.
Once Local Group Policy Editor is opened traverse to User Configuration -> Administrative Templates -> Start Menu and Taskbar as shown in below image.
In the right pane, enable he policy "Add Search Internet link to Start Menu".
Now go to Start Menu and type what you want to search on internet in Start Menu, start menu will show you the link to search. Once you click the link it will launch the search item as per your computers default web-browser.
This feature is also supported in Window 2008 operating system.
How to disable Right Click menu on Windows Desktop
With a simple trick you can disable the Right click menu on the desktop for Windows operating system. This trick works for Windows XP, Windows 7 and Windows 2008 also.
You will need to modify a registry value for this. Before modifying the registry key be sure you are aware of how to modify the registry values.
Open a registry editor then navigate to "HKEY_CURRENT_USER\software\Microsoft\Windows\CurrentVersion\Policies\Explorer".
If a DWORD value with name "NoViewContextMenu" is not present then create a DWORD value having name "NoViewContextMenu". Set its value to 1.
Setting its value to 1 will not show the context menu on right clicking on Windows desktop. You can set value to 0 if you want to revert the changes.
To reflect the changes you will need to restart or at least log off your computer.
You will need to modify a registry value for this. Before modifying the registry key be sure you are aware of how to modify the registry values.
Open a registry editor then navigate to "HKEY_CURRENT_USER\software\Microsoft\Windows\CurrentVersion\Policies\Explorer".
If a DWORD value with name "NoViewContextMenu" is not present then create a DWORD value having name "NoViewContextMenu". Set its value to 1.
Setting its value to 1 will not show the context menu on right clicking on Windows desktop. You can set value to 0 if you want to revert the changes.
To reflect the changes you will need to restart or at least log off your computer.
Changing Windows logon Screen in Windows 7 and Windows 2008 R2
Windows 7 and Windows 2008 R2 provides the easiest way to change the Logon Screen.
You just have to set registry value and copy the image in perticular directory and you are done.
Follow these steps to setup the logon screen you wish to see:
You just have to set registry value and copy the image in perticular directory and you are done.
Follow these steps to setup the logon screen you wish to see:
- Open Registry Editor, by entering "regedit" in Run command.
- Once Registry Editor is opened, under Computer node navigate to HKEY_LOCAL_MACHINE -> Software -> Microsoft -> Windows -> CurrentVersion -> Authentication -> LogonUI -> Background .
- Check if DWORD value having name OEMBackground is present if not then using right click create DWORD value named OEMBackground.
- Set the data for OEMBackground as 1.
- Now copy the background image you want to see as Logon screen at location: %windir%\system32\oobe\info\backgrounds. Here %windir% is the Windows directory path. If above directory is not present then you will need to create it.
- The background image you copied should be renamed to "backgroundDefault.jpg" and it should not be of more than 256KB in size, else it wont display.
- Now just log off and you can see the changed logon screen, if you dont see the new logon screen then try rebooting your machine.
One thing to note here is that that once you have custom logon screen, the setting may be reset if you change the Windows Theme. This behavior can be controlled using Group Policy options below.Use the following steps to enable a custom Logon Screen background:
- Open a Group Policy editor by entering "gpedit.msc" in Run command.
- Under Computer Configuration navigate to "Administrative Templates" -> "System"-> "Logon".
- Enable the policy "Always use custom Logon background".
This changed Logon Screen will not be displayed if you try to login using remote desktop connection. The remote desktop connection will display the default logon screen it has.
Quick Launch toolbar in Windows 7
If you have observed, Quick Launch toolbar is not supported in Windows 7 and Windows 2008 also. When you right click on the taskbar, under Toolbars menu you wont find the "Quick Launch".
Windows 7 allows you to pin shortcut icons directly into the taskbar, which was the functionality provided by the Quick Launch, hence having quick launch toolbar is redundant. But some people might be interested in Quick Launch toolbar, they can use this technique/workaround provided by Microsoft to enable the Quick Launch toolbar.
The Quick Launch toolbar enable by this workaround will not be exactly similar to the earlier Windows version Quick Launch toolbar. This will be a Toolbar as you create a new toolbar using a folder having some shortcuts.
Follow below steps to enable the Quick Launch toolbar:
- Right-click the taskbar, Select Toolbars-> New Toolbar.
- It will launch the Choose Folder dialog, where you can choose folder for the toolbar. In this dialog box, in the Folder text box, type %userprofile%\AppData\Roaming\Microsoft\Internet Explorer\Quick Launch, and then click OK.
Once you do this your taskbar will show up the Quick Launch toolbar as below image (on Windows 2008 )
Note: %userprofile% will resolve to your(users) home directory.
Hiding data using God Mode in Windows 7
If you want to hide some data in folder so that other users should not be able to search or see the data, then you can use this technique instead of installing any product to do this task.
First copy the data you want to hide in a single folder. Then rename the folder the way you create the God Mode.
This way on double clicking the folder others will get access to god mode but not the data placed inside the folder.
To get the data inside the folder ( now a God mode) you just select the folder(God Mode icon) and right click.
Right clicking the folder give different options, select Send to -> Compressed (Zipped) folder.
It will create zip file of your folder.
Once you double click the zip file you can see or extract the data from the folder.
Related Posts:
First copy the data you want to hide in a single folder. Then rename the folder the way you create the God Mode.
This way on double clicking the folder others will get access to god mode but not the data placed inside the folder.
To get the data inside the folder ( now a God mode) you just select the folder(God Mode icon) and right click.
Right clicking the folder give different options, select Send to -> Compressed (Zipped) folder.
It will create zip file of your folder.
Once you double click the zip file you can see or extract the data from the folder.
Related Posts:
Remove Items From Ctrl+Alt+Delete Windows Dialog
Pressing [Ctrl]+[Alt]+[Delete] on windows computer, shows you dialog which contains:
You can remove Lock Compute, Log Off, Change Password, Start Task Manager from above options. This is also depend on the Group policy that is applied on your domain, if your computer is part of some domain.
To remove the options you will require to open the Group Policy Editor, that you can open by typing "gpedit.msc" in Run Command from Start menu.
Once Group Policy Editor is opened navigate to "User Configuration" -> "Administrative Templates" -> "Network" -> "System" Now select Ctrl+Alt+Del Options from the list.
On the right site pane right click on any of the given items, select Properties and check the box named 'Enabled'. Press Apply on properties dialog. Log off and log on the computer to reflect the change.
One thing to note that if you remove the "Lock Computer" from the dialog, you will not able to lock the computer by pressing "Windows + L" key.
- Lock Computer
- Switch User
- Log Off
- Change Password
- Start Task Manager
- Shutdown
You can remove Lock Compute, Log Off, Change Password, Start Task Manager from above options. This is also depend on the Group policy that is applied on your domain, if your computer is part of some domain.
To remove the options you will require to open the Group Policy Editor, that you can open by typing "gpedit.msc" in Run Command from Start menu.
Once Group Policy Editor is opened navigate to "User Configuration" -> "Administrative Templates" -> "Network" -> "System" Now select Ctrl+Alt+Del Options from the list.
On the right site pane right click on any of the given items, select Properties and check the box named 'Enabled'. Press Apply on properties dialog. Log off and log on the computer to reflect the change.
One thing to note that if you remove the "Lock Computer" from the dialog, you will not able to lock the computer by pressing "Windows + L" key.
God Mode in Windows 7
The God Mode actually does not offers new features or expose new settings. It only list tasks that we have to otherwise search in Control Panel or Start Menu of Windows 7 or Vista.
The God Mode can be accessed in two ways:
Method 1:
Simply type in shell:::{ED7BA470-8E54-465E-825C-99712043E01C} in the address bar of windows explorer. It will open up the windows named "All Tasks", where all the shortcuts for functions are listed.
Method 2:
Create a new folder and rename it to GodMode.{ED7BA470-8E54-465E-825C-99712043E01C}. As soon as you rename the folder the name part after dot will get disappear and also icon of the folder will also get changed like control panel.
In both the methods, the name part after dot or colon, ED7BA470-8E54-465E-825C-99712043E01C, must be entered exactly as it is here, including the curly brackets.
The God Mode lists around 284 shortcuts in Windows 7, and 212 shortcuts in Windows Server 2008 R2. God mode even works with Windows Vista as well. But this trick is incompatible with Windows Vista 64 bit.
It might happen that you may get trouble while trying this trick on 64 bit Windows Vista version, your explorer will restart again and again. If you face this proble then you can overcome this in two ways:
- Restart the computer in Safe Mode with command prompt option. This will give you flexibility of running command without opening explorer. Now on command prompt traverse to the directory where you have created the God Mode folder. Now type the command RD /S /Q “GodMode.{ED7BA470-8E54-465E-825C-99712043E01C}”. This will remove the specified directory. Now you can safely reboot your computer in normal mode.
- If you are able to access your computer from another computer then, go to another computer and browse to the location on your computer where you have created the God Mode directory and delete the GodMode folder.
You may also like :
multiple active firewall profiles in Windows 7.
 Windows Firewall:
Windows Firewall:Windows Firewall was first time introduced in Windows XP SP2. All network connections goes through the firewall. You can set exceptions for programs you want to have network access.
Windows Firewall settings are determined by the profile that you are using. Windows XP supports multiple firewall profile, but you can have only one profile active, even when you have multiple network adapters connected.
Firewall in Windows 7:
Windows 7 and Windows Server 2008 R2 supports Private, Public, or Domain firewall profile that can be active each network adapter that is most appropriate for the type of network to which it is connected.
This means that if you are at a outdoor with a wireless hotspot and connect to your corporate domain network by using a VPN connection, then the Public profile continues to protect the network traffic that does not go through the tunnel, and the Domain profile protects the network traffic that goes through the tunnel.
This also addresses the issue of a network adapter that is not connected to a network. In Windows 7 and Windows Server 2008 R2, this unidentified network will be assigned the Public profile, and other network adapters on the computer will continue to use the profile that is appropriate for the network to which they are attached.
How to change the Firewall profile:
To change the firewall profile, launch the Windows Firewall from control panel -> System and Security -> Windows Firewall.
In the Windows firewall you will find Advanced Settings. On the advanced Settings dialog you will find the Windows firewall properties and you can even modify the settings of the profile.
Easiest way launching frequently required programs in Windows 7
Windows Taskbar is is horizontal strip at the bottom of your desktop where your open files and programs appear. With Windows 7, the taskbar provides more functionality. Microsoft has rebuilt it and made it better than it was before.
Windows 7 taskbar provides an exiting functionality to quickly launch applications, that are frequently needed.
Pressing the Windows key plus a number key (for example, 1, 2, or 3) will launch the application that holds that position on the Taskbar. For example, press the Windows key + 1 to launch the first program icon on the Taskbar, and press the Windows key + 2 to launch the second program icon on the Taskbar.
Windows 7 taskbar provides an exiting functionality to quickly launch applications, that are frequently needed.
Pressing the Windows key plus a number key (for example, 1, 2, or 3) will launch the application that holds that position on the Taskbar. For example, press the Windows key + 1 to launch the first program icon on the Taskbar, and press the Windows key + 2 to launch the second program icon on the Taskbar.
Hide what your browse using Internet Explorer InPrivate Browsing
With Internet Explorer, Microsoft has introduced a new term called "InPrivate Browsing". I will discuss here what is InPrivate Browsing, how to do it, what are the advantages of it.
InPrivate Browsing
Internet Explorer 8 InPrivate Browsing can help protect your privacy, by not storing history, cookies, temporary Internet files, or other data. This helps prevent anyone else who might be using your computer from seeing where you visited and what you looked at on the web.
Enabling InPrivate Browsing
You can open an InPrivate Browsing window, click Safety ( Internet Explorer tool bar menu), Under Safety menu select InPrivate Browsing, as shown in image below.
Alternatively you can press "Ctrl + Shift + P" to directly launch the InPrivate Browsing window.
Additionally, you can open an InPrivate Browsing window by right-clicking the Internet Explorer 8 icon in the new Windows 7 taskbar, and then clicking InPrivate." The InPrivate Browsing window will be displayed as shown in image below.
InPrivate Browsing Advantages
You can use InPrivate Browsing to browse Web sites without leaving tracks or browse the Web on computers or networks that you don’t trust".
InPrivate Browsing Will not Prevent you from
InPrivate Browsing
Internet Explorer 8 InPrivate Browsing can help protect your privacy, by not storing history, cookies, temporary Internet files, or other data. This helps prevent anyone else who might be using your computer from seeing where you visited and what you looked at on the web.
While you are surfing using InPrivate Browsing, Internet Explorer stores some information—such as cookies and temporary Internet files—so that the webpages you visit will work correctly. However, at the end of your InPrivate Browsing session, this information is discarded.
Enabling InPrivate Browsing
You can open an InPrivate Browsing window, click Safety ( Internet Explorer tool bar menu), Under Safety menu select InPrivate Browsing, as shown in image below.
Alternatively you can press "Ctrl + Shift + P" to directly launch the InPrivate Browsing window.
Additionally, you can open an InPrivate Browsing window by right-clicking the Internet Explorer 8 icon in the new Windows 7 taskbar, and then clicking InPrivate." The InPrivate Browsing window will be displayed as shown in image below.
InPrivate Browsing Advantages
You can use InPrivate Browsing to browse Web sites without leaving tracks or browse the Web on computers or networks that you don’t trust".
InPrivate Browsing Will not Prevent you from
- someone on your network such as a network administrator or hacker from seeing where you went.
- Hide from a website you visit because that websites might be able to identify you through your web address, and anything you do or enter on a website can be recorded by that website.
- Any favorites or feeds that you add while using InPrivate Browsing will not get removed when you close your InPrivate Browsing session. Changes to Internet Explorer settings, such as adding a new home page, are also retained after you close your InPrivate Browsing session.
Locking your remote computer
Using simple VB Script you can lock your computer. Following is the code to lock the computer
On Error Resume Next
Set objShell = CreateObject("Wscript.Shell")
objShell.Run "%windir%\System32\rundll32.exe user32.dll,LockWorkStation"
Now the challenge is, how can you use this script to lock the remote computer. This is pretty simple, using VB Script, copy this lock script to a remote computer, then execute the script on remote computer, this will lock the remote computer.
"\\<Remote_computer_Name>\path_to_copy_file", OverWriteExisting
strComputer = "<Remote_computer_Name>"
In Above code replace:
LockScriptPath: With the local machine path of lock script ( code given above)
Remote_computer_Name : Name or IP address of remote computer to lock.
path_to_copy_file : Path on remote computer where you can copy the lock script.
On Error Resume Next
Set objShell = CreateObject("Wscript.Shell")
objShell.Run "%windir%\System32\rundll32.exe user32.dll,LockWorkStation"
Now the challenge is, how can you use this script to lock the remote computer. This is pretty simple, using VB Script, copy this lock script to a remote computer, then execute the script on remote computer, this will lock the remote computer.
Const OverwriteExisting = TRUE
Set objFSO = CreateObject("Scripting.FileSystemObject")
objFSO.CopyFile "<LockScriptPath>", _"\\<Remote_computer_Name>\path_to_copy_file", OverWriteExisting
Set objWMIService = GetObject _
("winmgmts:\\" & strComputer & "\root\cimv2:Win32_Process")
Error = objWMIService.Create _
("cscript path_to_copy_file", null, null, _
intProcessID)
LockScriptPath: With the local machine path of lock script ( code given above)
Remote_computer_Name : Name or IP address of remote computer to lock.
path_to_copy_file : Path on remote computer where you can copy the lock script.
Subscribe to:
Posts (Atom)
Caching is a technique used to store frequently accessed data in a temporary storage layer to improve system performance and reduce latency....