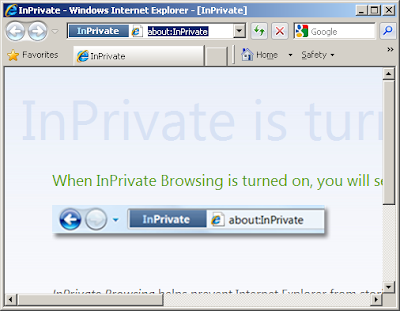In any Windows Operating System, you will not find rename option for Recycle Bin. Just for fun if you want to rename the Recycle Bin, you can do it by some Registry Trick.
Before going ahead please ensure that you are fully aware of windows registry editor and consequences of modifying the registry incorrectly. To have a backup of the registry follow steps mentioned in the link Backup & Restore Windows Registry.
Now if you are ready to rename Recycle Bin then follow these steps in order:
1. Copy following lines in notepad on your computer.
Windows Registry Editor Version 5.00
[HKEY_CLASSES_ROOT\CLSID\{645FF040-5081-101B-9F08-00AA002F954E}\ShellFolder]
"Attributes"=hex:50,01,00,20
"CallForAttributes"=dword:00000000
2. Save the file with name as "RegistryChanges.reg". Don't forget that we are using extention .reg for saving.
3. Now double click the file "RegistryChanges.reg". This will add the above mentioned registry keys to your computer registry. Double clicking will launch the dialog box, click Yes and you are done.
4. Now go to desktop and right click the Recycle Bin, you will find Rename option in right click menu.
Now as you have renamed your Recycle Bin, you will want that no one should rename that to anything else.
To do this you will require to revert the registry keys you have modified in step 3. Follow below steps to revert the value of registry keys.
1. Copy following lines in notepad on your computer.
Windows Registry Editor Version 5.00
[HKEY_CLASSES_ROOT\CLSID\{645FF040-5081-101B-9F08-00AA002F954E}\ShellFolder]
"Attributes"=hex:40,01,00,20
"CallForAttributes"=dword:00000040
2. Save the file with name as "RegistryOriginal.reg". Don't forget that we are using extention .reg for saving.
3. Now double click the file "RegistryOriginal.reg". This will launch the dialog box, click Yes and you are done.
4. Now go to desktop and right click the Recycle Bin, you will not find Rename option in right click menu.